
Format Or Customize A Table Of Contents In Word For Mac
Adding a Table of Contents in Word. Now that we have all of our headers setup properly, let’s go ahead and insert a table of contents. First, we’ll start off with the default TOC setup in Word. Before starting, it might be a good idea to add a blank page at the beginning of your document. In the Table of Contents dialog, keep Show page numbers, Right align page numbers and Use hyperlinks instead of page numbers options checked, click Options. In the Table of Contents Options dialog, give the level to the relative heading you use, in my case.
You cannot generate any automatic tables without first using styles effectively throughout your document. Microsoft Word can scan your document and find everything in the Heading 1 style and put that on the first level of your table of contents, put any Heading 2’s on the second level of your table of contents, and so on.If you want an automatic table of contents you need to label all of your chapter titles and front matter headings (e.g. “Dedication” and “Acknowledgements”) in the style Heading 1. All major headings within your chapters should be labeled Heading 2. All subheadings should be labeled Heading 3, and so on.If you have used Heading styles in your document, creating an automatic table of contents is easy.
Place your cursor where you want your table of contents to be. On the References Ribbon, in the Table of Contents Group, click on the arrow next to the Table of Contents icon, and select Insert Table of Contents. Note: If you are using Word 2013, this option is called Custom Table of Contents. If you want to change the style of your table of contents (e.g. You want more space between the items on level 1 and level 2 of your table of contents, or you want all your level 1 items to be bold), click on the Modify button, select the TOC level you want to change, then click the Modify button to do so. If you want to change which headings appear in your table of contents, you can do so by changing the number in the Show levels: pulldown. Click OK to insert your table of contents.The table of contents is a snapshot of the headings and page numbers in your document.
At any time, you can update it by right-clicking on it and selecting Update field. Notice that once the table of contents is in your document, it will turn gray if you click on it. This indicates that it is getting information from somewhere else. If you have captioned your figures, table and equations using Microsoft Word’s captioning feature (see Inserting Captions on page 4 for details), you can have Word generate your lists for you automatically. Place your cursor where you want your list to be.
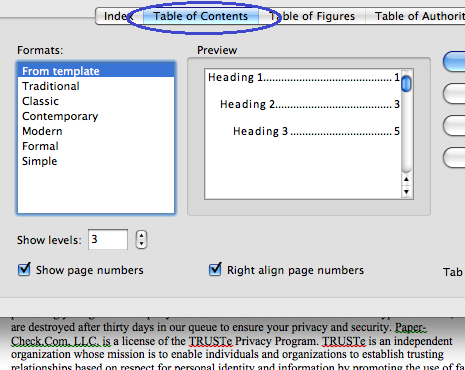
On the References Ribbon, in the Captions Group, click the Insert Table of Figures icon (even for lists of tables and equations). In the Table of Figures dialog box, select the label for which you want to make a list from the Caption Label pulldown. If you want to change the style of your table of contents (e.g.
You want more space between each item in the list), click on the Modify button, select the Table of Figures style, then click the Modify button to do so. Click OK when you are done. Solidarity forever mp3 free download.
You probably know that most of the new auto radios come with an Anti theft function which will make your factory stereo useless when your battery is removed or when you take away the radio from your vehicle. Vw radio code calculator.
Click OK to insert your table of contents.Repeat these steps to insert other lists into your document (Rackham requires separate lists for tables, equations, figures, and any other label you’ve used). An important thing to remember when dealing with appendices is the fact that the start of the Appendices must be included in the Table on Contents while each individual appendix cannot be included. Therefore we can create a new style for the general label of Appendices.To create a new style for the Appendices heading:. In the Home ribbon, expand the list of styles with the More button on the bottom right-hand corner of the box containing the style options.
(This is not the same as expanding the Style group!). With the Appendices heading selected, choose Save Selection as a New Quick Style (or Create a Style in Word 2013). Give it the name Appendix Heading and click Modify. In the Style based on dropdown menu, choose Heading 1.To make sure it appears in the Table of Contents, it needs to be given the proper priority. If you’ve based your style on Heading 1, it should already show up in the table of contents when you refresh it. If it doesn’t, follow these instructions. In the References ribbon, choose Table of Contents, then choose Custom Table of Contents (or Insert Table of Contents in Word 2010).
Click on the Options button. Your Appendix Heading style should show up in the Available Styles list. Assign it to TOC level 1. As soon as you put the number in, a checkmark should appear next to the style.That solves our issue with the general label of Appendices appearing the table of contents, but now we need to create a style so that we are able to generate a list of the individual appendices. Follow the above steps to create a new style, but this time, give it a title of Appendix Subheadings. Again adjust the font, size, spacing, etc. Accordingly.
Make sure this new style is based on Normal. Apply this style to each of your individual Appendix Names.Now we just need to generate a list based on this style. Put your cursor where you want the list of Appendices to appear. Go to the References Ribbon, click to expand the Table of Contents menu, and select Insert Table of Contents. Under the Table of Contents tab select Options. Delete all other priorities leaving only Appendix Subheadings with a priority of 1.Click Ok and when Word asks “would you like to replace the selected table of contents” select No. This way, you have your main table of contents, and now a second table that just has the appendices listed in them.